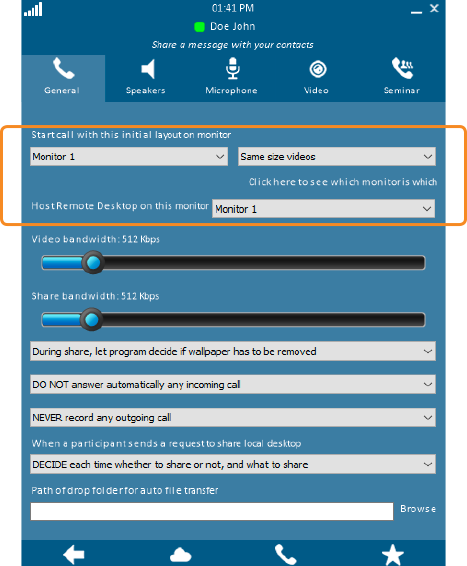General Call Options
This window shows the general hardware and bandwidth settings.
For directions on how to access the Call Options settings, click here.
Click on any image below to view the full-size version. Click outside the image to return to these directions.
Click to view descriptions for individual settings:
- Initial Layout
- Bandwidth
- Desktop Wallpaper
- Auto-Answer
- Auto-Record Outgoing Calls
- Auto-Desktop Share
- File Transfer Folder Path
Initial Layout
If you have more than one monitor, you can specify which monitor should display the video feeds of the other call participants or a shared desktop image.
You can also set the default display method for everyone's video feeds on your monitor. The display methods are shown in the table below.
Active speaker
Maximizes the video feed of the person speaking at any given moment and displays smaller video feeds for everyone else; the video feeds will shuffle as needed. Please note that if someone sneezes or coughs in a quiet moment, he or she may become the active speaker.
Auto placement
Lets swyMed automatically fill the screen with the other call participants' images while placing your image unobtrusively in a small window.
Full screen video
Maximizes the image for one participant and displays everyone else in small windows.
Keep desktop visible
Displays all video feeds in small unobtrusive windows off to one side so you can see and access your desktop.
Same size videos
Displays all video feeds in the largest possible windows that fit comfortably on the desktop.
Bandwidth
You can specify the maximum bandwidth that should be used for the video feed or shared content.
A lower bandwidth should be used for poor quality Internet connections or when there are several call participants. For more information, refer to Bandwidth Management.
Desktop Wallpaper
You can decide whether, when your desktop is being shared with other participants, your background wallpaper should be removed from everyone else's displays. In poor network conditions, removing the wallpaper will reduce the load and help maximize call quality.
Auto-Answer
You can indicate whether swyMed should automatically answer all incoming calls. This feature is useful for unmanned stations; otherwise, we recommend leaving this turned off.
Auto-Record Outgoing Calls
You can specify whether swyMed should:
- Automatically record all the calls you make,
- Ask you for each call you place, or
- Never record calls
To learn more, refer to Record Outbound Calls.
File Transfer Folder Path
Enter the name and path of the folder where incoming file transfers should be saved. To browse for your folder, click the text link Browse on the right. To learn more, turn to File Transfer.