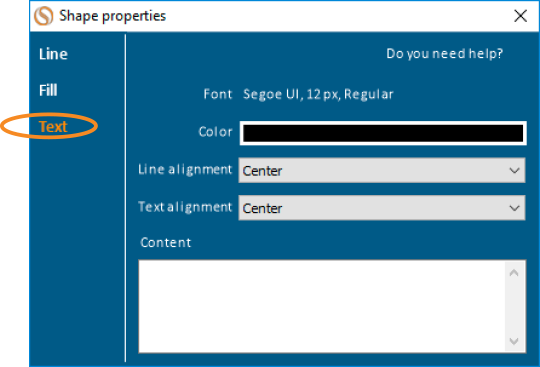Add Text to the Virtual Flipchart Canvas
You may type or edit text on the canvas at any time.
Click on any image below to view the full-size version. Click outside the image to return to these directions.
Click to jump to a section:
Typing on the Canvas
To edit text that is already on the canvas: Follow steps 1 and 4-8 below; skip steps 2 and 3.
To add new text to the canvas:
-
On the main toolbar across the bottom of the screen, click or tap the Shapes button. This will display the Shapes sub-menu.
-
Click or tap the Text button. The cursor will change to a T.
-
Left-click inside the canvas to insert a text box. Don't worry if it's not where you want it; you can always move it later.
-
Click the Selector button. Within the canvas, the cursor will change to an arrow.
-
Double-click the text box.
-
The Properties window will pop up. On the left side, click Text.
-
In the Content box, type your desired text.
-
When you are finished, click the X button in the upper right corner of the Properties window.
Resizing a Text Box
To change the size of a text box on the canvas:
-
On the main toolbar across the bottom of the screen, click or tap the Shapes button. This will display the Shapes sub-menu.
-
Click the Selector button.
-
Left-click on the text box you want to resize.
-
Click and drag the blue circles on the outline of the text box.
Moving a Text Box on the Canvas
To move a text box to a different location on the canvas:
-
On the main toolbar across the bottom of the screen, click or tap the Shapes button. This will display the Shapes sub-menu.
-
Click the Selector button.
-
Left-click on the text box you want to move.
-
Click on the text and drag the text box to its new location.