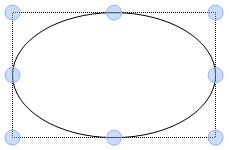Edit Text or an Object on the Virtual Flipchart Canvas
A shape, text, or image on the canvas can be updated at any time.
Click on any image below to view the full-size version. Click outside the image to return to these directions.
-
On the main toolbar across the bottom of the screen, click or tap the Shapes button. This will display the Shapes sub-menu.
-
Click the Selector button.
-
Within the canvas, click on the object or text box you want to modify. The selected item will be indicated by a dotted outline and blue circles.
-
Update the object or text box as desired.
To resize the object, image, or text box:
- Click and drag the blue circles on the outline.
To add or modify text:
- Click or tap the Style button to open the Properties window.
- On the left, click the Text link.
- In the Content box, type or edit the text.
- When finished, click the X button to close the Properties window.
To modify the outside edge of the object:
- Click the Style button to open the Properties window for the object.
- Click the Line link.
- Adjust the width and color as desired.
- When finished, click the X button to close the Properties window.
To modify the inside of the object:
- Click the Style button to open the Properties window for the object.
- Click the Fill link.
- Adjust the type and color as desired.
- When finished, click the X button to close the Properties window.
-
When finished, click the Back button to return to the main toolbar.