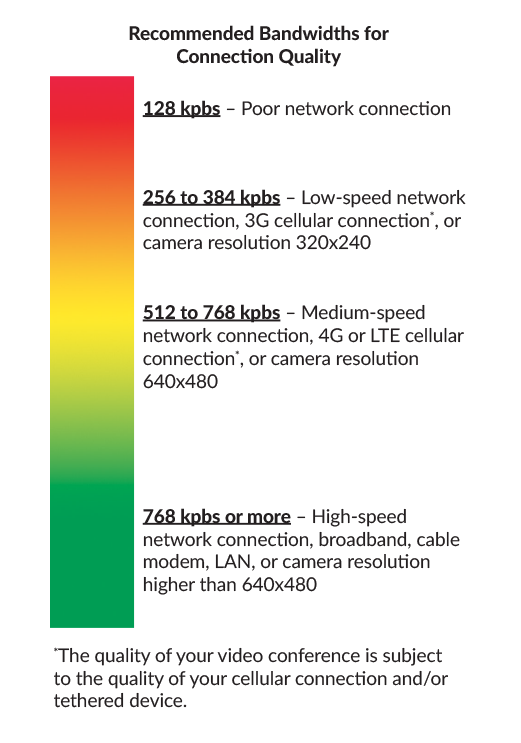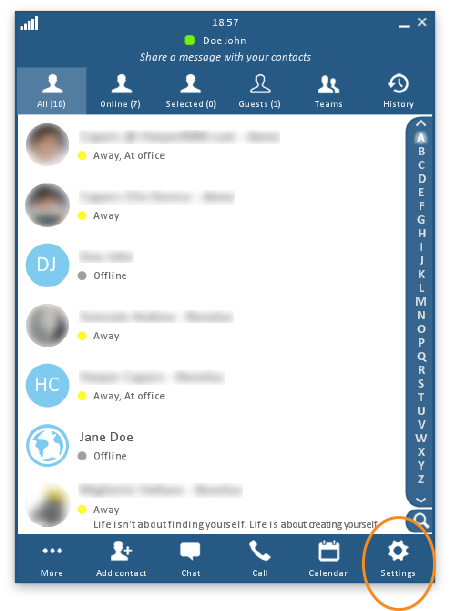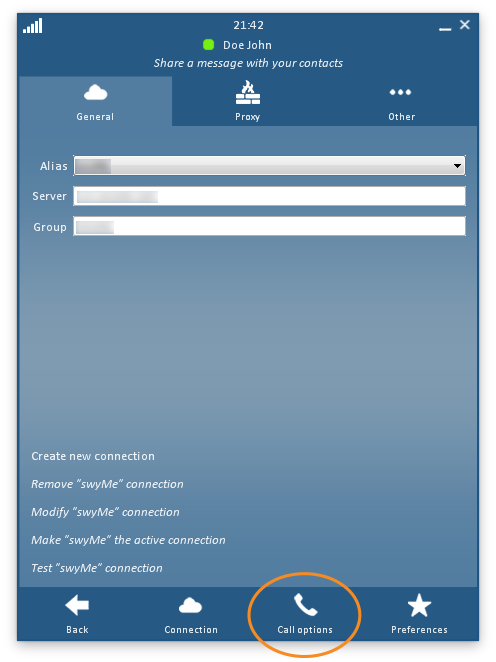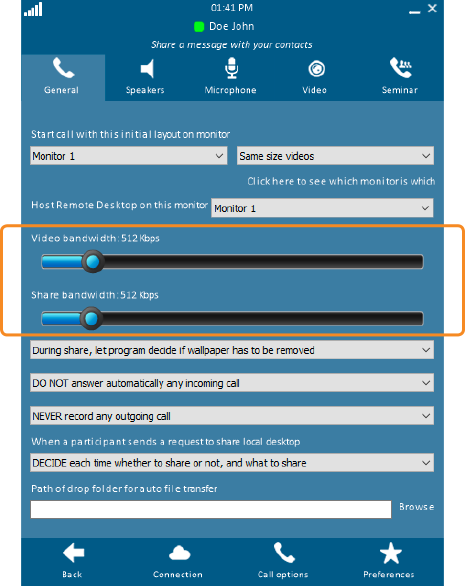Set Bandwidth Manually
When it comes to video calls, more available bandwidth generally gives you better quality. If you're talking with someone who has a limited connection (such as a 3G wireless card) or limited resources (such as an old computer), then high-resolution demands from your system can cause hiccups for both of you.
To help you manage your bandwidth usage, swyMed allows you to set the maximum upload bandwidth for your device. By keeping the data flow within the network limitations, you'll enjoy a smoother video call.
However, depending on the number of participants, the download bandwidth may be different. After all, you must receive audio and video data from every participant except yourself. Additional bandwidth is used by shared content. For a successful session, your network connection must be able to handle the total data flow.
Reducing the bandwidth demands on both of your devices and networks will help you and your conversation partner enjoy a smoother, higher-quality video and audio call.
Follow the steps below to change your bandwidth configuration manually.
Click on any image to view the full-size version. Click outside the image to return to these directions.
-
Click or tap the Settings button at the bottom right of the swyMed window.
-
Click or tap the Call Options button at the bottom of the screen.
-
For both Video bandwidth and Share bandwidth, select a lower bandwidth value with the sliders.
Video bandwidth refers to the video image.
Share bandwidth refers to shared content, such as a Shared Desktop or Virtual Flipchart. -
Click or tap the Back button in the lower left corner to return to the previous screen.